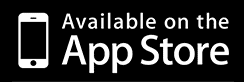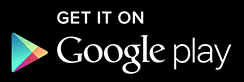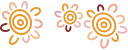Accessing e-banking
To access Bendigo Bank e-banking, you first need to register. Visit our Ways to Bank page to learn more.
How to access e-banking
Once you have registered for e-banking you can access it by:
- Downloading the Bendigo Bank app on an Apple or Android device
- Visiting the Bendigo Bank website and selecting the Login button at the top right corner of the screen
The Bendigo Bank app is free to download and there are no fees or charges for accessing e-banking using the Bendigo Bank website or app. Internet data fees may be charged by your telecommunications provider. We recommend you check with your provider for details.
e-banking demo
You can use our interactive demo to explore e-banking.
Practice making payments, changing account preferences and more. The system is for demonstration purposes only and will not impact any real accounts.
Your e-banking Access ID
Your Access ID is your unique customer identifier for e-banking.
If you have access to e-banking, your Access ID can be found at the top of the Settings menu.
If you’ve misplaced it or don't have an Access ID, please contact your local branch or call 1300 236 344 for further assistance.
Your e-banking password
When you register for e-banking, you will be issued a temporary password to use the first time you log in.
You will then be prompted to create your own password.
Make sure your passwords are unique, complex, and free from easy-to-guess personal information like birthdays, street names or children’s names. Avoid common words like ‘password’ and common sequences like ‘qwerty’ or 1234, and consider using more complex ‘passphrases’ instead of words. We recommend you use a passphrase when setting a new password. Remember to update your important passwords every 3-6 months or following any suspicious activity.
Your password must be at least eight characters long and must include at least one letter and one number.
You can change your password in e-banking at any time:
- Select the Settings option (found in the More menu in the Bendigo Bank app)
- Select Change password
- Follow the prompts
If you forget your password, you can still reset your password by:
- Logging into the Bendigo Bank app with your four-digit PIN or biometrics and follow the instructions for changing your password as highlighted above
- Contacting us on 1300 236 344
- Visiting your nearest branch
Four-digit PIN
Logging in to the Bendigo Bank app is quick and easy with your four-digit PIN.
You will be prompted to set up a four-digit PIN the first time you use the Bendigo Bank app.
If you are trying to set up a four-digit PIN and the app will not accept it, you may be entering a sequence of numbers that is too easy to guess. The app is designed to reject simple number sequences e.g. 1111, 4444, 1234 or 9876 for security reasons.
Your four-digit PIN must be set up first before you can enable facial or fingerprint recognition on the Bendigo Bank app. See the Biometrics section below for more information on setting up biometrics.
Changing your four-digit PIN
- Log in to the Bendigo Bank app
- Select More
- Select Settings
- Select Change your four-digit PIN
- Follow the prompts
Forgot your PIN?
If you have biometrics enabled you can log in and change your four-digit PIN in the Settings menu:
- Log in to the Bendigo Bank app
- Select More
- Select Settings
- Select Change your four-digit PIN
- Follow the prompts
You have five attempts to log in before you will need to re-register your device.
Other troubleshooting
If you are locked out of e-banking, you must contact us for assistance with accessing your account again.
If you have deleted and re-installed the Bendigo Bank app, you will need to set up your four-digit PIN.
For security reasons, the app will be reset if you enter the incorrect four-digit PIN 5 times.
To ensure the Bendigo Bank app works smoothly, we recommend setting your device's date and time setting to ‘automatically’.
Biometrics
Biometric authentication allows you to use physical characteristics, like your facial recognition and fingerprint, to prove your identity. The Bendigo Bank app supports Touch ID and Face ID for Apple devices, and Fingerprint and Face Authentication for Android devices.
Biometric authentication in online banking
Fingerprint
These are the shapes we have on our fingertips, which form a unique pattern that serve to identify us.
Facial recognition
Using the device’s camera (such as a smartphone, computer, or tablet), an image of your face is captured, and a mathematical pattern is created to associate it with your identity, taking into account aspects such as distance between the eyes, position of the nose, size of forehead, etc.
Facial recognition and fingerprint scanning is most commonly available on smartphones. Biometric recognition in banking delivers greater protection for customers. And unlike passwords, biometric access can’t be duplicated or stolen by an unauthorised user.
How do I set up facial or fingerprint recognition for my Bendigo Bank app?
When installing the Bendigo Bank app for the first time, you will be given the option to set a four-digit PIN and then enable facial or fingerprint recognition. You must set a four-digit PIN for the Bendigo Bank app before you can enable facial or fingerprint recognition.
If you have already set a four-digit PIN, you can also set up facial or fingerprint recognition in the Bendigo Bank app at any time if supported by your device:
- Log in to the Bendigo Bank app
- Select More
- Select Settings
- Turn on or off the relevant biometrics option e.g. Touch ID or Face ID
Once you've set up facial or fingerprint recognition simply scan your face or finger when prompted to log in.
Touch ID is Apple's fingerprint authentication technology. It allows you to log in to the Bendigo Bank app by scanning your fingerprint on compatible Apple devices.
More recent Apple devices offer Face ID instead of Touch ID, which is Apple's facial recognition technology. Face ID allows you to log in to the Bendigo Bank app by scanning your face on compatible Apple devices.
Face Authentication and Fingerprint is Android’s authentication technology. It allows you to log in to the Bendigo Bank app by scanning your face or fingerprint on compatible Android devices.
To enable biometrics (Touch ID, Face ID, Face Authentication, or Fingerprint) you must have a four-digit PIN set up. Once you have a four-digit PIN set up:
- Log in to the Bendigo Bank app
- Select More
- Select Settings
- Select the relevant biometric settings option for your device (e.g. Face ID or Fingerprint login settings)
- Select enable and follow the prompts.
Once enabled, you can log in to the Bendigo Bank app using the biometric icon on the login screen and scan your fingerprint or face to log in.
Are you using the Bendigo Bank app as your extra layer of security when logging in to e-banking? If your answer is yes, please familiarise yourself with the following information.
Logging into e-banking with multi-factor authentication
When you log in to the Bendigo Bank website, you will be prompted for your Access ID and password (the first factor – something you know) and will then be prompted to confirm its you as an authentication response from the MFA device (the second factor – something you have) e.g., your smartphone.
You will then complete the authentication process by verifying that it is you on your device. Or if you have not set up your MFA on your smart device you will instead be sent an SMS or email with a one-time passcode to confirm it’s you logging into your e-banking.
Notifications
It’s important to ensure you accept notifications permissions for the Bendigo Bank app to make it easy for you to use MFA with the e-banking website. If you haven’t allowed notification permissions when setting up the app you can always do this later by following the below steps:
How to set up notifications:
iPhone and Android Notifications:
Here's how:
- Log into your Bendigo Bank app.
- Go to the settings menu under More options
- Select Device permissions.
- Select Bendigo Bank app to make sure that your notifications are turned on.
Sanctioned locations
Online access to our services is available in most countries around the world. However, to help us comply with our international banking obligations, there are some locations where online access to our services has been blocked.
Our online services, including our mobile apps and internet banking, are unavailable in:
- Iran
- Syria
- North Korea
- Crimea and Sevastopol regions of Ukraine
- Cuba
For further information, please contact us.