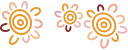Move money in e-banking
e-banking offers a wide variety of payment options.
Payments can be created from the Move Money screen, or from a specific account by selecting one of the payment options on the Accounts screen. You can also pay a contact by selecting them on the Contacts screen and then selecting Pay.
The payment options available for an account depend on the type of account. For example, while transaction accounts may allow Pay Anyone and BPAY® payments, term deposits may have no payment options.
Payee Check
Payee Check is an e-banking security feature that checks the account details you enter when you make a first-time payment to a new payee.
It works by screening payments against available payment information when you enter a BSB and account number.
Once the check’s complete, one of the following five results will appear on screen.
- The account name seems to match the account
- The account name doesn’t seem to match the account
- There’s a different name more commonly used for this account
- We haven’t seen enough payments to indicate if the account details look right
- We couldn’t find any record of this BSB and account number
These results help to verify the likelihood that the account name you entered is genuine. And appear with an explanation and a prompt to help you decide what to do next.
It’s important to note that the results Payee Check provides are not 100% accurate. This is because they’re based on the available payment information at the time. So we can’t confirm with certainty that the account and name are an exact match.
Payee Check won’t stop you from making a payment. It simply provides you with available information so you can make a more informed decision when paying someone.
Confirmation of Payee
Confirmation of Payee is an industry wide service available when paying a person or business for the first time.
It checks if the account name, BSB, and account number you’ve entered matches the details held by the recipient’s bank.
This feature will allow you to make an informed decision which can help protect you from scams and mistaken payments.
Your account details may be used for Confirmation of Payee when another bank’s payee attempts to make a payment to your account.
Confirmation of Payee will be available to Bendigo Bank Payee customers later in 2025.
In the meantime, Bendigo Bank Payee Check will continue to provide you with protection against fraud and scams.
Frequently asked questions
We currently don’t provide the Confirmation of Payee service to our payee customers. However, other financial institutions may provide it to their payee customers.
This means your account details may be used for Confirmation of Payee when another bank’s payee attempts to make a payment to your account.
Confirmation of Payee will be made available to our payee customers at a later date. In the meantime, Bendigo Bank Payee Check will continue to provide you with protection against fraud and scams.
If you’re receiving money into your account, the person paying you will only be shown the account name if the name they’ve entered is a match or a close match. If any of the details are incorrect, the account name won’t be shown, to protect your privacy.
If the name of the account receiving a payment is a business or government organisation, the name of the account will be shown to the payer, regardless of whether it’s a match or not.
Eligible customers may request to opt out of their data being shared with other financial institutions for the Confirmation of Payee service.
This means your account name and match outcome won’t be displayed to payers. Please keep in mind this could impact whether the payer decides to proceed with the payment.
To find out if you’re eligible for opt out, please contact us on 1300 236 344.
If you’ve changed your legal name, please contact us on 1300 236 344 to ensure your account name is up to date.
Account transfer
Account Transfer allows you to perform transfers between your own accounts in e-banking. This includes redraws from a loan account to another account in e-banking.
To create an Account Transfer:
- Select the Move Money tile and Account Transfer; or
- Select the account you want to transfer from on the Accounts screen and the Transfer button
Pay Anyone and Osko
Pay Anyone allows you to make payments to anyone using a BSB and account number. With Osko, you can send and receive money almost instantly. You can also use PayIDs as an alternative to BSB and account numbers.
To register for Pay Anyone, contact us on 1300 236 344 or visit your local branch. You must have a security token set up to use the Pay Anyone service.
When registering you will be asked to nominate a daily transaction limit. You can request a limit up to $50,000 over the phone. If you require a higher daily transaction limit you will need to visit your local branch.
To create a Pay Anyone payment:
- Select the Move Money tile and Pay Anyone; or
- Select the account you want to pay from on the Accounts screen and the Pay Anyone button
When creating a Pay Anyone payment or contact, you will see a message advising you to ensure the BSB and account number are correct. As account names are not used to validate payments, it is important you check the BSB and account numbers are correct to avoid paying the wrong account.
Learn more about making and receiving Osko and Fast Payments by visiting our real time payments page.
BPAY®
BPAY® allows you to use the Biller Code and Customer Reference Number (CRN) printed on your bills to pay them online.
To create a BPAY® payment:
- Select the Move Money tile and Pay a BPAY Bill; or
- Select the account you want to pay from on the Accounts screen and the Pay Bill button
If e-banking will not accept a BPAY® Biller Code, you can check that the Biller Code is valid at www.bpay.com.au.
Bulk payments
Business customers can use Bulk Payments to upload multiple payments to e-banking in a single payment file.
To register for Bulk Payments you will need to complete a form in your local branch. You must have a security token set up to use the Bulk Payments service.
Bulk Payments can be paid immediately or scheduled for a specific date.
For accounts accessed by multiple e-banking users:
- The person uploading the payment file can set the File Visibility. This determines who can see the contents of the file in e-banking
- Restricted users can upload payment files, but they must be approved by signatories with full access
To create a Bulk Payment:
- Select the Move Money tile
- Select Bulk Payments
Telegraphic transfers
Telegraphic Transfers allow you to pay accounts outside of Australia.
To register for Telegraphic Transfers, contact us on 1300 236 344 or visit your local branch. You must have a security token set up to use the Telegraphic Transfer service.
When registering you will be asked to nominate a daily transaction limit. You can request a limit up to $30,000 over the phone. If you require a higher daily transaction limit you will need to complete a form in your local branch or contact us on 1300 236 344 for further advice.
You can also visit any Bendigo Bank branch to request they process a Telegraphic Transfer for you.
Please refer to the Schedule of Fees, Charges and Transaction Account Rebates (for personal customers) or Business Fees and Charges (for business customers) for fees applicable to the service.
To create a Telegraphic Transfer:
- Select the Move Money tile and Telegraphic Transfer; or
- Select the account you want to pay from on the Accounts screen and the Telegraphic Transfer button
Payment cut off times
Payment cut off times change when a payment submitted in e-banking is processed. This can then impact when that payment is received.
You can view the cut off times for payments below, or at any time in e-banking by selecting the Support tile.
Pay Anyone
Pay Anyone payments (excluding Osko and Fast Payments) made before 7:00pm AEST/AEDT on business banking days will be processed that night. Payments made after 7:00pm AEST/AEDT, or on a weekend, public holiday or banking holiday will be processed on the next business banking day.
BPAY
BPAY payments made before 6:30pm AEST/AEDT on business banking days will be processed that night. Payments made after 6:30pm AEST/AEDT, or on a weekend, public holiday or bank holiday will be processed on the next business banking day.
Bulk payments
Bulk payments made before 7:00pm AEST/AEDT on business banking days will be processed that night. Payments made after 7:00pm AEST/AEDT, or on a weekend, public holiday or bank holiday will be processed on the next business banking day.
Payment limits
Daily limits apply to both Pay Anyone payments and Telegraphic Transfers. This is the total amount you can pay in a single day across all your transactions.
Osko payments have a $30,000 daily limit separate to your Pay Anyone limit. This means Pay Anyone payments exceeding $30,000 cannot be made using Osko.
You can increase your Pay Anyone daily limit up to $50,000 in e-banking.
You can request an increase to your Telegraphic Transfer daily limit up to $30,000 by contacting us on 1300 236 344 or visiting your local branch.
To request a limit increase above this, please visit your local branch.
To manage your daily limits in e-banking:
- Select the Settings tile (found in the More menu in the Bendigo Bank app)
- Select Daily limits
- Select the Pay Anyone or Telegraphic Transfer tile
- Enter a new dollar amount in the Limit field (noting Telegraphic Transfer daily limits can only be lowered via e-banking)
- Select Update
- For security, limit increases require multi-factor authentication (MFA)
Future dated and recurring payments
Our payment options in e-banking allow you to:
-
Create and cancel one-off future dated and recurring BPAY® and Pay Anyone payments
-
Create, edit, and cancel one-off future dated and recurring account transfers
The ability to edit upcoming BPAY® and Pay Anyone payments will be included in a later release.
To create a future dated payment, select the Later option when setting up the payment and enter the payment date.
To create a recurring payment:
- Select the Repeating option when setting up the payment
- Enter the date of the first payment
- Set how often to repeat the payment
- Set an end option, or if the payment should continue indefinitely
Payments on multi-signatory accounts
Payments from accounts requiring multiple signatories can be created and approved in e-banking.
If a payment requires your approval, a badge will appear next to the Activity tile. Select Activity, then the Actionable tab, to review and action any pending payments.
You can also select the Actionable tab on the Accounts screen to review and action payments for a given account.
The signatory that creates a payment is automatically counted as one of the required approvals.
Payment descriptions
BPAY® and Pay Anyone payments allow you to add a short text description. The description field for Osko payments allows you to use up to 280 characters.
For Pay Anyone payments, both you and the person or business receiving the payment can see the description. You could use this field to enter an invoice number, or a message describing what the payment is for.
For BPAY® payments, only you can see the description.
Past payments and favourites
The Past Payments option will display when making a payment to a regular contact. The list shows past payments made to that contact. Selecting one will automatically fill the Amount and Description fields with the details of the past payment.
You can save non-Osko Pay Anyone payments made to a contact by selecting Favourite on the payment receipt. This will save the payment in the Favourites tab on the Move Money screen. The next time you want to pay your contact, you can use the favourite to make a payment without re-entering the amount paid, account used, and description.
Email receipts
You can email a payment receipt for Pay Anyone (including Osko), BPAY®, and Telegraphic Transfer payments. Once you have made a payment:
- Select Email receipt
- Enter the email address you want to send the receipt to
- Select Send
You can also email a receipt later by selecting a payment from the transaction list in the Activity tab.